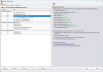
Accessed from the Tools menu
The Weather Data Analysis dialog can be used to convert hourly weather data to and from a range of file formats. Behind the scenes, it uses the EnergyPlus Weather Converter. It can be used for a variety of reasons, including:
Correcting any invalid data points that may fall outside the typical range.
Tip: The Climate Analytics help includes a page which describes various ways to view and edit EnergyPlus weather files.
In particular, the Rocky Mountain Institute provides a free .epw hourly weather data editing and translation tool called Elements. Users may find this to be a more convenient way to edit epw files than the processor built into DesignBuilder. It provides a spreadsheet environment and allows individual values to be edited or ranges of data can be pasted in from an external spreadsheet program. For more information see the Elements downloads page.
To edit/convert a file or files:
Converted files are stored in the Weather data folder. You can access these files by clicking on the Edit/Review tab.
On Input data tab you can select the source file (s) to be converted by checking the check boxes.
Tip: Use the Select all and Select none buttons at the bottom of the dialog to make quick bulk selections/deselections.
Click on the Convert button to start the conversion.
On the Options tab you can select various options to be used during the conversion.
Supported formats are:
Required extensions are shown in brackets.
You can automatically correct any values that are outside the typical range for the EnergyPlus converter by checking the Fix out of range data checkbox.
The epw file format includes minimum and maximum values for several of the fields. The weather converter program can ignore these (and just report them) or it can try to fix them with appropriate values. If this option is checked, then the processor will try to fix the data; if it is left unchecked, the processor will not fix the data though it will report any out of range data that it finds.
Depending on the quality control and accuracy of the weather data, hour to hour changes in some data values may make the data suspect for that time period. The Error reporting selection provides some control over the error reporting of any such outliers in the source data.
Note: this data is not “fixed”, merely reported by the program in the audit report file.
Available options are:
Use calculated trigger value (as primary trigger)
Use 5°C
Use 10°C
Use 15°C
Ignore calculated value
Although only one “trigger” value can be selected, consecutive values of dry-bulb temperature, dew-point temperature and wind speed are reported using appropriate calculated values. Both dew-point and wind speed use a calculated value based on mean of their values over the entire data period and standard deviation from that mean, heuristically derived.
An excerpt from the audit file illustrates:
Average Delta DB Change = 0.78°C ; Std Dev = 0.83°C
Average Delta DP Change = 0.68°C ; Std Dev = 0.78°C
Average Delta Relative Humidity Change = 4.02% ; Std Dev = 4.22%
Average Delta Wind Speed Change = 0.91m/s ; Std Dev = 0.88m/s
Hourly Dry Bulb temperature change trigger = minimum of 12.13°C and 10.°C
12.13°C = calculated trigger based on mean change in dry-bulb temperature and standard deviation shown above
10.°C = trigger set by user
Here the calculated DB trigger would be 12.13°C, but the user-chosen trigger is 10°C so hour by hour changes in dry bulb temperature greater than or equal to 10°C will be reported.
If the Ignore calculated value option is selected then the user-defined trigger value will be used directly for dry bulb temperature.
For example you might see a report such as:
Delta DB/DP Range Triggered for Apr 30
Change in DB = 11.60°C, Hour = 14
Such detail allows the user to hand edit the incoming data, if desired.
You can apply the standard convention used by DesignBuilder to rename the output file. If you select this option the output file will be named using the Country_Location_Source convention.
You can make some changes in the weather data as follows.
You can fix the year to 2002. This is a recommended step for cases where you would like to view daily, hourly or sub-hourly EnergyPlus results within DesignBuilder or within the Results Viewer. The reasons for this are explained on the Add new hourly weather data page.
You can set the number of heating and/or cooling degree days or add a fixed delta to the dry-bulb outdoor air temperature values in the weather data. If you select the degree day option DesignBuilder adds or subtracts the same temperature difference to/from all dry-bulb outdoor air temperature values in the weather data so as to give the requested heating and cooling degree day values based on the supplied base temperature.
The algorithm used is as follows:
For Each Hour in the weather file:
If Tdb < TDDBaseHeat Then
Tdb = Tdb - HeatAdj
Else If Tdb > TDDBaseCool Then
Tdb = Tdb - CoolAdj
where:
Tdb is the Outdoor air dry bulb temperature
TDDBaseHeat is Heating base degree day temperature
TDDBaseCool is Cooling base degree day temperature
HeatAdj is the delta T required to be subtracted to give the correct overall number of heating degree days
CoolAdj is the delta T required to be subtracted to give the correct overall number of cooling degree days
HeatAdj = 24 * (HeatDD - OldHeatDD) / HeatDDCount
CoolAdj = 24 * (CoolDD - OldCoolDD) / CoolDDCount
HeatDDCount is the number of hours in the year where Tdb < TDDBaseHeat
HeatDD is the user defined required heating degree days
OldHeatDD is the number of heating degree days in the source data
CoolDDCount is the number of hours in the year where Tdb > TDDBaseCool
CoolDD is the user defined required cooling degree days
OldCoolDD is the number of cooling degree days in the source data
You can view all files in the current hourly weather data folder on this tab. You can open any of the files for viewing/editing by clicking on the Open selected file link on the info panel or by double-clicking on it.
If you have hourly weather data in a format that is not supported by the DesignBuilder weather data translator there are 2 ways this can be used to generate an equivalent weather file in epw format.
The rest of this section provides details on the second of these methods.
To translate weather data from any format follow these instructions. Note that as a starting point you will need to have the main data required by EnergyPlus stored in a csv format file or spreadsheet. The data required is:
Direct normal radiation
If any of the above parameters are missing and you are unsure about how to derive them, you may wish to consider using the EnergyPlus custom weather translator instead which has built-functions to derive some missing parameters based on other equivalent data. e.g. Direct normal radiation can be derived based on known solar position and global and diffuse horizontal radiation.
If you do have all the required data in columns of a csv file then you are ready. The process is as follows:
Note: If your regional settings aren't like those for UK/US, you could run into a couple of problems, such as the spreadsheet program changing the DataPeriods line from 1/1, 12/31 to 01-Jan -- you'd need to hand edit that before step 7
Note: Specific year data is not usually deemed appropriate for Energy Analysis. See this document for more information on selecting weather data: Drury B. Crawley. 1998. Which Weather Data Should You Use for Energy Simulations of Commercial Buildings? in ASHRAE Transactions, pp. 498-515, Vol. 104, Pt. 2. Atlanta: ASHRAE.