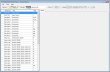
Standalone DesignBuilder Results Viewer v4.0
The Results Viewer is a separate application which can be used to view EnergyPlus results and other data stored in one or more .eso, .csv or.eso files. It can be downloaded from the main Downloads > Software area of the DesignBuilder website. When installed the application allows you to view any results contained within EnergyPlus .eso and .htm results files. There are various ways to open .eso results files:
Multiple .eso, .csv .epw and .htm files can be opened at a time. Use the combo box below the toolbar to select the current results set for plotting.
With an .eso file open the first view will be something like that shown below.
See also the Simulation Manager and Results viewer tutorial
Details on specific areas of Results Viewer functionality can be found at:
It can take some time to load .eso files and to select results so DesignBuilder provides methods to save pre-processed results files and session files to speed loading and setting up reports the next time.
When the Results Viewer loads an .eso file it automatically generates a .drb file with exactly the same data but in a form that can be loaded much more quickly. If you need to view the results again in future you can open the drb file instead of the .eso file. The .drb file will have the same filename as the original .eso file (apart from the extension). It does not contain any display settings - just the data.
You can also save a session file which stores all of your display settings for a graphing session as well as the corresponding .drb file(s). Opening the session file will take you back to where you were before saving the session file. Session files provide a very useful way to package up all data and settings for a Results Viewer session in a small file size. They can be sent to colleagues for viewing.
You can configure DesignBuilder to save .eso files in various ways as described for the EnergyPlus tab of the Program options. If you plan to use the Results Viewer in favour of the inbuilt DesignBuilder results display then you might use one of the settings configurations below:

|
The default option where the .eso file is automatically generated and named as eplusout.eso in the DesignBuilder EnergyPlus folder. This .eso file will be overwritten each time a simulation or design calculation is run. The eplusout.eso file is automatically loaded to DesignBuilder after the simulation. You may wish to avoid this option if you have generated very large hourly or sub-hourly data sets which could cause long delays or a program crash if loaded. |
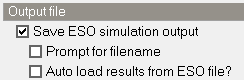
|
The .eso file is automatically generated and named and an option provided to open it in the Results viewer. The results data is not automatically loaded to DesignBuilder, which might be a usual option to avoid very large hourly or sub-hourly data sets from being loaded. |
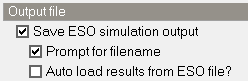
|
The .eso file is automatically generated and you are prompted for a filename for the .eso file and asked if you would like to open it in the Results viewer. The results data is not automatically loaded to DesignBuilder, which might be a usual option to avoid very large hourly or sub-hourly data sets from being loaded. |
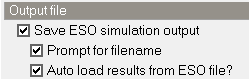
|
The .eso file is automatically generated and you are prompted for a filename for the .eso file and asked if you would like to open it in the Results viewer. The results data is also loaded to DesignBuilder for your convenience. You may wish to avoid this option if you have generated very large hourly or sub-hourly data sets which could cause long delays or a program crash if loaded. |
Results Viewer generate 2 reports which can be useful to help solve any software issues and may be requested by the Support Desk in the case of an issue report:
Error / crash reports.
Diagnostics.
These reports can be accessed as described below.
In the case where a severe error or crash occurs in Results Viewer an entry is written out to an error log file which can be accessed from the folder:
C:\Users\<Username>\AppData\Local\DesignBuilder\DBResults\Errors\
File names are in the form:
Error_<Date>_<Time>.txt.
For example:
error_03-01-2023_11-47-14.txt
The error logs include details of the error or crash and can be sent to the Support Desk as part of an enquiry. These reports are always generated and do not need a Registry setting to be made.
When the necessary Registry entry has been made (see below) ResultsViewer writes out a log of the main steps it takes in the program execution. Logs files can be found at:
C:\Users\<Username>\AppData\Local\DesignBuilder
File names are in the form:
ResultsViewer<Date>.log.
For example:
ResultsViewer230127.log
In order to generate diagnostics logs a manual Registry entry needs to be made in the folder:
Computer\HKEY_CURRENT_USER\Software\DesignBuilder\ResultsViewer
The name of the Registry entry is LoggingEnabled, it should be a DWORD type and should have the value of 1 to enable diagnostics logging. A screenshot showing the setting in the Registry Editor is shown below.