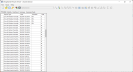
When a dataset is loaded from a DesignBuilder simulation the associated eso and htm results files are loaded together. Depending on the data that was generated in the simulation, various tabs may be available:
Other topics on this page:
To show detailed results for a particular interval click on one of the Timestep, Hourly, Daily, Monthly or Run period interval tabs. When one of the interval tabs is selected the Reports grid is displayed on the left of the screen with a list of the available reports available for the selected interval. On the right of the screen is the area where the graph(s) are displayed. The screenshot below shows the Results Viewer screen after loading an eso file and an associated htm file and before any reports have been selected for viewing in the Reports grid.
The Reports grid provides a list of the available reports for the currently selected dataset. One or more reports can be selected for plotting from the grid.
The grid display includes several columns some of which are always displayed and others that are optional depending on settings on the Graph tab of the Options dialog:
Icon - a green icon with a tick is displayed here alongside any reports currently selected for display.
Report Type - the name of the report is displayed in this column. These names are predefined by EnergyPlus and are unaffected by the language settings selected on the Options dialog.
Area - the name of the zone, HVAC component or other building element that the report provides data for.
Schedule - if the report only includes data for certain periods then the name of the schedule that controls the active periods is displayed in this column. This optional column is displayed only when the Schedules option is set to On or Auto and one or more reports have a schedule associated with them.
Units - the units that apply to this report.
Source Units - the units of the report originally read in from the eso file. This may be different from the units used in the display, in particular for energy and power reports and for most reports when displaying results in IP units. This optional column is displayed only when the Display original dataset units in grid option is selected.
To plot a report on a graph, first select one or more reports on the grid by clicking with the mouse. Use <Ctrl>+ left mouse click to add more reports to the selection set. Then use one of these methods to display the data:
Filtering the reports in the grid can help to find particular data more quickly. To filter the reports displayed, click anywhere on the grid so it has the focus and press <Ctrl-F>. This displays the Filter text box which allows you to type in a criterion to be used to filter the reports. Any rows whose Report Type, Area or Schedule (when displayed) data includes the criterion will be displayed and any rows that do not are hidden.
To hide the Filter box press <Ctrl-F> again or press <Esc>.
Pressing the x button to the right of the Filter box clears the criterion text.
Sorting the reports can also help quickly find particular data. To sort the data by a particular column click on the column header that you wish to sort by. For example to see data sorted by Area click on the Area header. This will collect together all data for each zone, HVAC component, Environment etc. in the list. In the screenshot below the data is sorted by Area and user has scrolled to view all of the data for the BLOCK1:CLASS8X14 zone:
If you have more than 1 graph set up you can select the current graph by clicking on it. You will see the graph heading highlight in a different colour blue when selected as shown below.
On the Summary tab you will find the summary results report generated by EnergyPlus in html format. This report consists of a series of tables containing simulation output results. It is the same report that is displayed on the Summary tab of the DesignBuilder Simulation screen after results have been loaded. Results tables can be requested in the DesignBuilder Simulation Output options.
For example the screenshot below shows the "Electric Loads Satisfied" summary table for the whole building.
The Summary report includes a useful Table of Contents which you can find at any point by clicking on a Table of Contents link to the right of each major header, e.g. at the top of the report, see below:
The Table of Contents includes a link to each major section in the report:
This tab allows most of the annual summary results in the tables on the Summary tab to be plotted graphically in histogram form. For example the screenshot below shows "Peak Cooling Sensible Heat Gain Components" outputs for all cooled zones.
You can choose whether or not to include totals and empty entries by clicking on the appropriate checkboxes on the top right of the screen. Check the Show totals checkbox to display a histogram to the right with the building totals. Check the Show empty entries checkbox to show empty histograms when all values are zero.
You can also use the this tab to display graphical summaries of some aspects of model input data. For example the screenshot below shows wall and window areas, the window to wall ratio (WWR) for each zone for each of the 4 major directions.
The Hourly Heat Map tab is displayed when 1 or more report with data at hourly intervals have been loaded. It allows you to display a year or more of hourly data on one screen, with each day of the year displayed as a vertical bar and labelled on the x-axis and time of day on the y-axis and with each hour corresponding to a small cell. That cell is assigned a false colour based on the value for that hour. This way of displaying hourly data can be especially useful for quickly identifying diurnal and seasonal trends as well as periods of particular interest that may go unnoticed when only plotted as a time series.
To obtain a readout of the numeric results you can click on a cell and the Selected value is displayed in the top right of the screen . As you move the mouse across the heat map the Current value is also updated.
The Options dialog allows some hourly heat map display settings to be controlled.
Tip: Any hourly data can be displayed in heat map form including standard outputs, weather data and custom hourly data generated in additional IDF outputs or EMS scripts. See How to Generate and View Extra EnergyPlus Outputs.
Some example applications of heat maps include:
Analysing and comparing hourly weather data sets, quickly identifying particularly hot, cold and/or sunny periods for use as design periods in your simulations. The image below shows the dry-bulb temperature for 2022 for a location in the UK. An extended hot period in mid-August is clearly displayed in red. This could be an ideal series of days to analyse in a natural ventilation study.
Analysing building heating consumption to identify periods when: optimum start control heating controls start the heating system earlier on cold mornings; when heating energy usage peaks and when set back heating operates etc. The image below illustrates with an example of 80 days of heating system operation.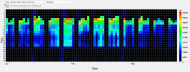
Checking seasonal and diurnal building total electricity demand patterns. The example output below shows how lighting dimming control can reduce electricity consumption during summer months: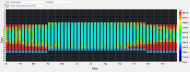
When loading an eso file that includes CIBSE TM52 results an extra CIBSE TM52 tab is displayed. Clicking on this tab reveals the summary TM52 results grid as shown below.
The table shows pass/fail results for each zone and for each of the 3 criteria. Each zone must pass 2 or more of the criteria to pass overall.
When loading an eso file that includes CIBSE TM59 results an extra CIBSE TM59 tab is displayed. Clicking on this tab shows the summary TM59 results grid as shown below.
For more information on how to interpret the results see the CIBSE TM59 Outputs section.
You can load as many datasets as required to a single Results Viewer session by using the Open Datasets menu or toolbar option. A list is maintained of all data sets currently opened in the Datasets toolbar drop list at the top of the window.
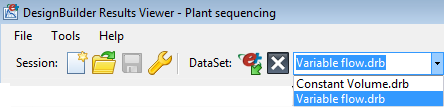
When you have more than one data set open it is usually helps to Include the dataset name in the legend to make it easier to differentiate between them. This option is set by default and can be controlled from the Options dialog.
Note: eso files contain 1 or more "environment", each environment consisting of a set of results for a separate run. For example, it is common for eso files to include results for 2 or sizing runs as well as a set of results for a main simulation run. In this case each environment is loaded to a separate dataset. The current dataset can be selected from the Datasets toolbar drop list.
In some cases you may find that too much data is displayed on the X-axis at one time and you need to focus on a section (time period) of the results graph. You can use the mouse to do this simply by dragging a time region of interest to zoom in on data for particular days.
To return back to the original "un-zoomed" state, use the Undo zoom toolbar option.
You can create your own "composite" report by summing or averaging 2 or more existing reports. To create a composite plot first select 2 or more reports of interest by left-clicking with the mouse. Hold the <Ctrl> key down when clicking to add new plots to the selection set. Once you have selected the source reports, click on the Create Composite Plot toolbar icon to open the Generate Composite Plot dialog.
Note: The Create Composite Plot toolbar icon is only enabled when 2 or more plots of the same units are selected.
Enter the name of the plot to be created. This name will appear in the Report Type column of the Reports grid.
Enter the "Area" of the plot to be created. The Area represents the area of the building or environment covered by the new plot. This text will appear in the Area column of the Reports grid. For example if the new plot is the sum of a set of electricity consumption data for all zones then the Area might be entered as "Building".
Data for the selected plots can be combined in one of two ways depending on the selection made in the Calculation type area of the dialog:
Average - in this case the values are averaged. Note that Results Viewer is not able to perform area or volume-weighted averaging as it does not data on the floor area or volume for the area of each of the source plots. If you need to create area or volume-weighted averages or apply some other more sophisticated method then new reports of arbitrary complexity that can be created using EMS scripts.
Sum - in this case the values are summed.
When you move the mouse over a point on a plot, a floating tooltip window appears with data for that point only. Left clicking with the mouse causes the value at that point to be plotted on the right hand side of the graph legend block and a black crosshair is displayed with a vertical and horizontal line centred on the point of interest. The crosshairs can be useful for checking simultaneous values for a range of reports. The value for all other reports currently plotted are also displayed for the current time indicated by the crosshair.
Tip: When the crosshair is displayed you can use the <Left> and <Right> arrow keys to scroll through the data.
When exactly 2 datasets are displayed on a graph and there is only 1 graph, you can click on the Compare datasets toolbar icon ![]() to display the Comparison Metrics panel and the Difference bar. This provides some summary statistical data indicating how well the sample or modelled data fits with the reference or measured data. The screenshot below gives an example where 2 hourly weather datasets for the same location and year are compared. The blue line is for the most accurate "Actual" data based on hourly recordings and is used as the reference dataset and the red line is the sample "Design" dataset.
to display the Comparison Metrics panel and the Difference bar. This provides some summary statistical data indicating how well the sample or modelled data fits with the reference or measured data. The screenshot below gives an example where 2 hourly weather datasets for the same location and year are compared. The blue line is for the most accurate "Actual" data based on hourly recordings and is used as the reference dataset and the red line is the sample "Design" dataset.
The Comparison Metrics panel includes the summary statistical data listed below.
Reference - shows the colour of the plot that represents the reference data (typically measured or most accurate). In the above screenshot the blue line represents the reference data.
CV (RMSE) - the Coefficient of the Variation of the Root Mean Square Error, a metric that is used to calibrate models to represent measured building performance. It indicates how well the model is able to predict the target values (accuracy). Lower values indicate better fit and a value of 0 indicates perfect fit. ASHRAE Guideline 14 calibration criteria requires CV(RMSE) to be less than 15% for monthly data and less than 30% for hourly data. These are the default acceptance thresholds set on the Options dialog.
NMBE - Normalised Mean Bias Error indicates whether the data globally over or under-predicts relative to the reference values. Positive values indicate over-prediction and negative values indicate under-prediction and a value of 0 indicates perfect fit. It normalises the Mean Bias Error by dividing it by the mean of the reference values. ASHRAE Guideline 14 calibration criteria requires NMBE to be less than +/-5 for monthly data and less than +/- 10 for hourly data. These are the default acceptance thresholds set on the Options dialog.
R2 - the coefficient of determination is a standard statistical measure used to indicating how accurate a linear regression model is at predicting the reference data, i.e. how close the model data is to the fitted regression line. It is given on 0 - 1 scale, with a value of 1 indicating a perfect fit.
GOF - a standard statistical measure that determines how well the model data fits a distribution from a population with a normal distribution.
Tip: The Comparison Metrics panel is initially displayed in the top left of the screen, but it can be dragged to a more suitable location as required.
When the Data comparison function is active, a Difference bar is displayed above the horizontal scrollbar at the bottom of the screen (see screenshot above). For each time interval on the graph a coloured band is displayed to indicate how close the model data is to the corresponding measured value. A red band indicates that the model data is lower than the reference and blue that it is higher. The shade of red/blue indicates the extent of the differences with darker colours showing greater differences. In large datasets (e.g. a year of hourly values) this display can help you to quickly find data that deviates the most from the reference values.
When you create graphs with Results Viewer, they are styled (e.g. Title Font, Background colour, etc) using a default styling template. You can change the styling defaults to your own preferences by using the right-hand context menu on the graph pane. The following options are currently available:
If you make some changes and want to revert back to the default styling at any time, select the Tools > Restore Graph Styling menu option.
Any styling changes made to the currently open session will be made permanent once the session has been saved.