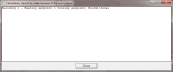
Accessed from Parametric Analysis Calculation Options Dialog
The parametric analysis management algorithms used by DesignBuilder require a number of settings as described below. These and other settings are made on the General tab of the Calculation Options dialog as described below.
Enter a description for the calculation. This text will be used to identify the results on the graph and any other related outputs.
The Start date set up for the base simulation on the analysis screen is displayed but cannot be edited here.
The End date set up for the base simulation on the analysis screen is displayed but cannot be edited here.
Select the output to be displayed in the graph on the right. The list of available outputs will match the list of output KPIs previously set up on the Outputs tab of the Parametric, Optimisation and UA/SA Analysis Settings dialog. This selection does not affect the results that are generated.
It is important to understand the cause of any errors that occur during a parametric analysis. The Pause on errors option, when checked, causes a message to be displayed and the calculations are paused. For example if there is an overlap in heating and cooling setpoint temperatures, in configurations where the heating setpoint is higher than the cooling setpoint the following error message is displayed:
Once you are clear about the cause of any errors you may want to cancel the analysis or you may decide to continue but to stop seeing reports and allow the calculations to continue. To do this simply uncheck the Pause on errors check box. Simulations with errors are displayed in red in the grid as shown below.
Common causes of errors are:
Normally, if DesignBuilder is unable to access the requested Simulation Server, it will ask you whether you would like to Abort, Retry or Ignore the missing server. Selecting Abort cancels the whole analysis. Selecting Retry or Ignore instructs the software to keep trying. The latter option would be selected if the server became temporarily unavailable, perhaps due to a network error or because the server was down for a while.
However, if you are running a long analysis and you don't want to be prompted in this way due to a temporary glitch in the availability of a remote simulation server then you should consider checking this option. The effect is equivalent to pre-selecting the Retry or Ignore options in advance.
The number of solutions to be evaluated in each iteration. More design variables requires larger population size in general. The choice is also influenced by the number of processor cores you have for running these simulations.
This setting allows advanced users to store the results for all parametric simulations on the Simulation Manager JobServer. Note that large amounts of data can be generated and stored and this will quickly fill up your disk if too many simulations are allowed to run. Use this option with care!
Tip: You must use the Simulation Manager to clear out all results once you have finished with them.
The results for the parametric analysis are displayed on the graph once the simulations are all complete and all simulation outputs have been loaded.